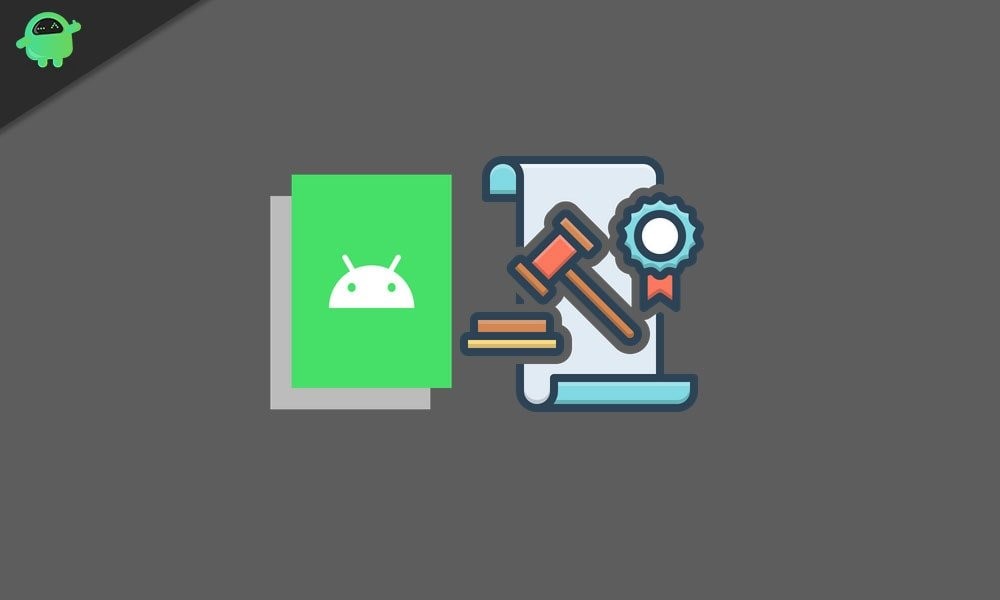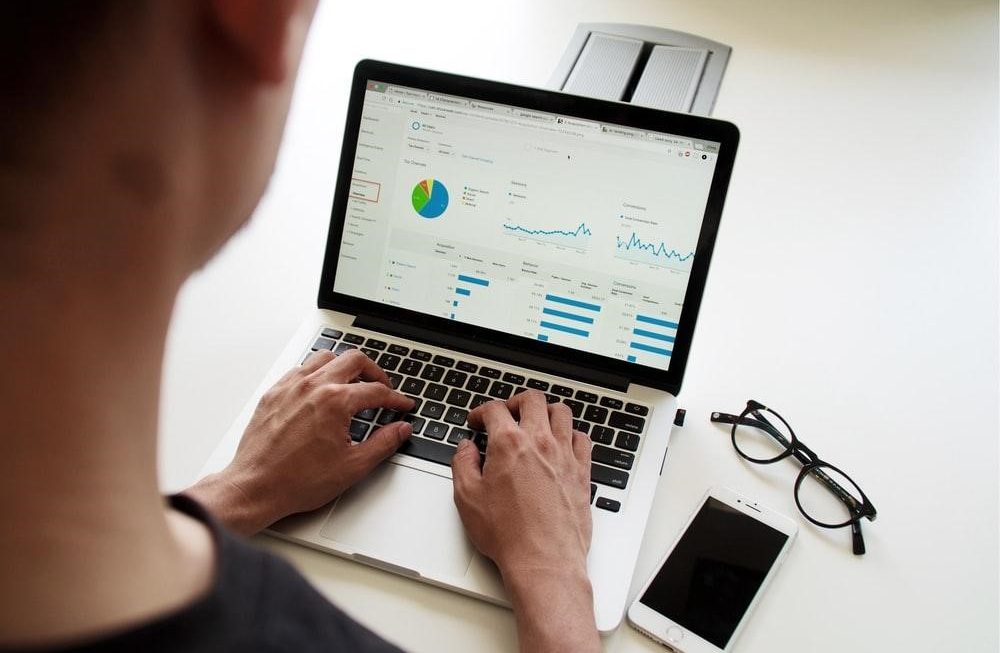How do I use iMediaShare on my TV?
Select your TV device name to display the photo on your TV screen. The selected photo will also appear on your mobile device screen. You can swipe left or right to switch photos. Tap on the icon at the top right corner of your mobile device screen to select display screen.
Can I add apps to my Bravia TV?
Using Google Play™ Store on the TV displays only apps that are supported by the TV. You can purchase apps from the Google Play store when logged into your Google™ account. You can also install apps you have already purchased for your Android mobile devices for free if there is an Android TV equivalent.
How do I connect my iPhone to my Sony Bravia TV?
Select Wi-Fi in the mobile device’s settings to turn on the Wi-Fi. Tap Direct-xx-BRAVIA on the mobile device’s screen to display the password input screen. Enter the WPA key (password) displayed on the TV screen, then tap Join. Allow a few minutes for the connection to be established, and the Settings screen to appear.
How do I connect iMediaShare to my Sony Bravia TV?
IMPORTANT:
- Make sure that the Wi-Fi Direct feature has been set up.
- From the mobile device applications, select iMediaShare.
- Select CAMERA ROLL PHOTOS.
- Select the folder that contains the desired file.
- Select the desired image or file.
- Select BRAVIA.
- The selected image will display on the TV.
Can you mirror iPhone to Sony Bravia?
The iOS mirror app is fully compatible with all Sony TVs from 2012 and newer. The app also works on Sony Bravia models and Sony Android TVs. Examples of supported TVs: Sony Smart TV.
How do I mirror my iPhone to my Sony Bravia TV?
On the TV remote control, press the INPUT button, select Screen mirroring, then press the Enter button….To register your device to the TV
- Tap Settings.
- Select Device connection or Xperia Connectivity.
- Select Screen mirroring.
- On the Screen mirroring screen, tap Start.
- Select OK.
- Tap the name of your TV.