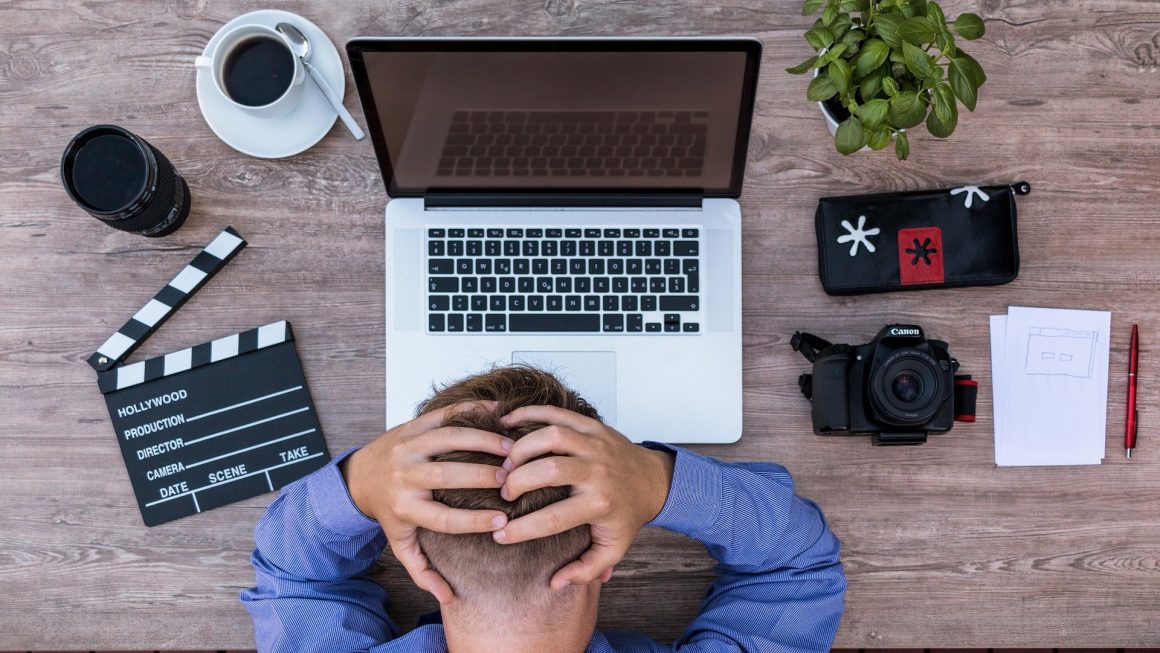Why are USB ports not working?
There are several reasons why a USB device is not recognized. You could have a damaged device, or there could be a problem with the port itself. Computer has difficulty detecting USB devices. The USB Selective Suspend feature is on.
How do I fix my USB ports not working on my motherboard?
How to Fix USB Port Issues
- Restart your computer.
- Look for debris in the USB port.
- Check for loose or broken internal connections.
- Try a different USB port.
- Swap to a different USB cable.
- Plug your device into a different computer.
- Try plugging in a different USB device.
- Check the device manager (Windows).
Why are my USB ports not working Windows 10?
If your USB ports are not working on Windows 10, it might be due to your drivers. Reinstalling your device drivers should quickly fix your USB if it’s not working on Windows 10. Changing your power management settings in your Windows settings is also an easy fix.
How do I fix my USB 3.0 not working?
USB 3.0 Ports Aren’t Working? Here’s How to Fix Them
- Make Sure Internal Cables are Connected.
- Install the Latest Drivers.
- Update to the Latest BIOS, or Check USB 3.0 is Enabled in BIOS.
- Summary.
Can a USB flash drive boot on an Asus P5B?
In Order to boot off the USB drive on the P5B you actually have to disable a setting first. This setting on the ASUS P5B is “Quick Boot”. The only thing I can see that Quick Boot actually does is allow you to change the boot up options under “Boot” to “Removable Device”.
Are there any USB problems with my laptop?
It may occur some USB performance problems. You may experience problems like USB device stops working or works intermittently etc. We suggest you visit ASUS customer service center for further tests. ● If you have another computer available, try connecting the USB device to it.
Why does my Asus Laptop have no power?
If it can power on normally, the problem may be from the removed external devices. Re-connect the external device one by one until you find which external device or cable causes the problem. If the problem still can’t be fixed, please contact ASUS Product Support
How to troubleshoot a problem on an ASUS motherboard?
1 Check the power supply 2 Check the CPU 3 Check the memory 4 Check the graphic card 5 Check the monitor 6 Test with minimal components, isolating the possible cause 7 Clear CMOS 8 ASUS Q-LED Troubleshooting 9 Buzzer to troubleshoot