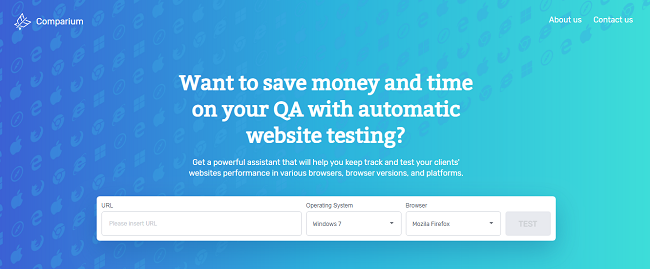How do I fix my MacBook Pro keyboard keys not working?
Here’s how to fix a MacBook Pro keyboard that has stopped working:
- Clean your keyboard.
- Plug in your MacBook.
- Check for updates.
- Remove recent apps.
- Restart the Touch Bar.
- Turn off Slow Keys.
- Turn off Mouse Keys.
- Check your keyboard layout setting.
What happens if water gets in keyboard?
The worst thing that can happen to the keyboard is water damage, such as spilled coffee or juice. This type of mishap may not ruin the keyboard, but it depends on the type of keyboard, whether it’s mechanical or magnetic. The first thing you should do after spilling liquid into the keyboard is to detach it.
Why do some keys on my laptop keyboard not work?
Your laptop keys may not be working properly because you’re using a wrong keyboard driver or it’s out of date. You should update your keyboard driver to see if this fixes your keyboard. Driver Easy will then scan your computer and detect any problem drivers.
Why are some of the keys on my MacBook not working?
If you’re having any of these strange issues on your Mac keyboard or Magic keyboard, it could be because one of the accessibility features in OS X has been inadvertently turned on. The main culprit here is Mouse Keys, which is feature that can be used to control the mouse with your keyboard.
Is there a fix for the butterfly keyboard on MacBook Pro?
Lots of users have been experiencing issues with their Apple butterfly keyboards as well. Naturally, Apple is working to fix the problem in upcoming models of MacBook Pro and MacBook Air, but if you’ve bought one in the last few years, unfortunately, those fixes aren’t going to help you.
Where do I find keyboard viewer on MacBook Air?
Click the Language & Text pane (Mac OS X v10.6) or International pane (Mac OS X v10.5.8 or earlier) in System Preferences. Click the Input Sources tab (or Input Menu tab in Mac OS X 10.5.8 or earlier). Click the Keyboard & Character Viewer “On” checkbox to select it (click the Keyboard Viewer “On” checkbox in Mac OS X 10.5.8 or earlier).
What to do when your keyboard is not working?
If the function keys on the top row of the keyboard are not working as expected, see Mac OS X: How to change the behavior of function keys. Click the Language & Text pane (Mac OS X v10.6) or International pane (Mac OS X v10.5.8 or earlier) in System Preferences. Click the Input Sources tab (or Input Menu tab in Mac OS X 10.5.8 or earlier).