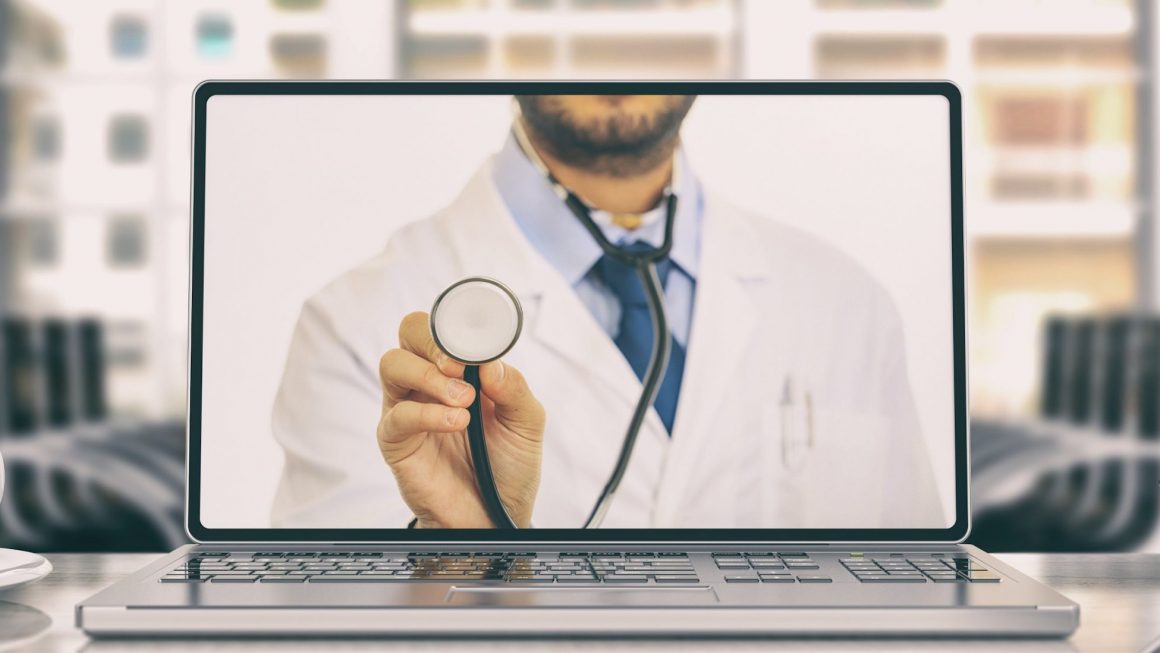How do I show all extensions in Windows 10?
How do I show file extensions in Windows 10?
- Simply open File Explorer by double-clicking the program icon in the Task Bar. You can also double-click any folder.
- Select the View tab as shown below.
- Click the “File name extensions” check box to show file extensions. You can uncheck the box to hide file extensions.
How do I display filename extensions?
Fortunately, it only takes a few steps:
- Choose My Computer from the Windows Start menu. (You can use any method for launching Explorer.)
- Choose Folder Options from the Tools menu and click the View tab.
- In the Folder Options dialog box, uncheck the Hide Extensions For Known File Types option.
- Click OK.
How can I see the file extension is visible?
In Windows Explorer, choose Tools > Folder Options. Click the View tab in the Folder Options dialog box. In Advanced Settings, select Show Hidden Files and Folders. Deselect Hide Extensions for Known File Types.
Where can you change your settings to view all of your file extensions?
Click the “Organize” button on Windows Explorer’s toolbar and select “Folder and search options” to open it. Click the “View” tab at the top of the Folder Options window. Disable the “Hide extensions for known file types” checkbox under Advanced settings. Click “OK” to change your settings.
Why would you turn on the display of file name extensions?
Why would you turn on the display of file name extensions? To eliminate confusion when two or more files have the same name, but different file name extensions. The dialog box displays the properties of a file.
How do I view a text file extension?
Viewing the file extension of a single file
- Right-click the file.
- Select the Properties option.
- In the Properties window, similar to what is shown below, see the Type of file entry, which is the file type and extension. In the example below, the file is a TXT file with a . txt file extension.
Where are extensions in Chrome stored?
When extensions are installed into Chrome they are extracted into the C:\Users\[login_name]\AppData\Local\Google\Chrome\User Data\Default\Extensions folder. Each extension will be stored in its own folder named after the ID of the extension.
Why are my Chrome extensions not working?
Outdated software can also be what’s causing your extensions to malfunction. A couple of affected users have managed to resolve the issue by making sure that both Chrome and Windows 10 is updated with the latest available updates. Both Chrome and your operating system should be configured to update automatically.
How to view file extensions in Windows 10?
Follow these steps to choose whether Windows displays these file extensions. Open Folder Options. Click the View tab, and then, under Advanced settings, do one of the following: To display file extensions, clear the Hide extensions for known file types check box, and then click OK.
How do you change file extension in Windows 10?
When you find the file, right click it. Select the rename option from the menu, and then type the new file extension. Step 4: Then there will pop up a warning window on the page. If you confirm to change it, click Yes to finish the operation. Have you ever come across file explorer not responding Windows 10 issue when you try to use file explorer?
Why do I need to show extension in Windows?
Setting Windows to show file extensions is helpful for security. For example, the.exe file extension is one of many file extensions that Windows runs as a program. If you can’t see what a file’s extension is, it’s hard to tell whether it’s a program or a safe document or media file at a glance.
How do I Hide file extensions in Windows 10?
Click the “View” tab at the top of the Folder Options window. Disable the “Hide extensions for known file types” checkbox under Advanced settings. Click “OK” to change your settings. This options window is also accessible on Windows 8 and 10—just click the “Options” button on the View toolbar.